Настройка сетевого Кухонного Принтера для печати Заказов
После прохождения данной инструкции вы сможете:
1.Создать и подключить кухонный сетевой принтер.
2.Узнать как напечатать Заказ в POS приложении.
После создания Кухни и привязки ее к выбранным товарам, которое описано в этой статье, вы можете создать и подключить кухонный принтер для печати Заказов.
Создание кухонного сетевого принтера
Для создания принтера перейдите в раздел Кухня во вкладку Кухни и откройте ранее созданную кухню. Вы можете подключить несколько принтеров в кухне, количество — не ограничено. Перейдите в блок настроек “Принтеры” и заполните необходимую информацию: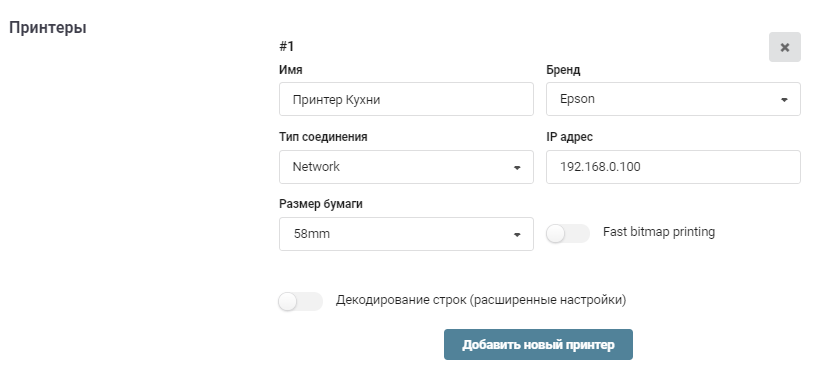
- Имя — впишите наименование принтера чтобы вам было легче его идентифицировать, особенно в том случае если вы планируете подключение больше чем одного принтера.
- Бренд — выберите бред вашего принтера из выпадающего списка.
- Размер бумаги — на выбор предоставлены два стандартных размера, 80мм и 58мм, выберите одну из опций.
- Тип соединения — для подключения сетевого принтера выбираем опцию Network.
- IP адрес — введите IP адрес принтера.

По умолчанию функция “Декодирование строк” выключена. Но в случае если функция “Декодирование строк” выключена, а принтер печатает символы вместо слов, включите эту функцию и настройте кодировку вручную.
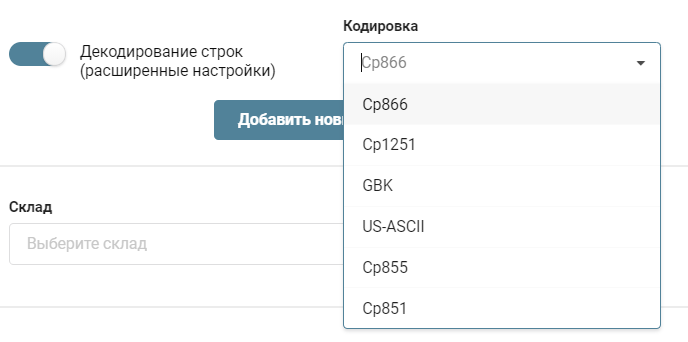
Список доступных кодировок: Cp866, Cp1251, Cp855, Cp851, US-ASCII — протестируйте все эти опции кодировок для русского языка. GBK, US-ASCII — выберите одну из этих кодировок для китайского или английского языков.
ОБРАТИТЕ ВНИМАНИЕ
Для печати заказов принтер и POS должны быть подключены к одной и той же сети. Вы можете подключить несколько принтеров с разными типами соединений (USB/Network).
Печать Заказов в POS приложении
При подключении сетевого принтера для печати заказов или кухонных чеков в POS приложении вам не нужно совершать дополнительные настройки.
Но помните, после добавления принтера и сохранения настроек необходимо сделать повторный логин в POS приложении, нажмите на кнопку “Выход” и повторно введите “Телефон/Имя пользователя” и “Пароль” для вход
ОБРАТИТЕ ВНИМАНИЕ
Кухонные заказы печатаются только один раз при смене процесса, повторная печать — невозможна.
Если заказ по каким-то причинам не был напечатан, то появится всплывающее окно с предложением перепечатать чек или отклонить печать (окно будет появляться до того момента пока чек не будет успешно напечатан).


